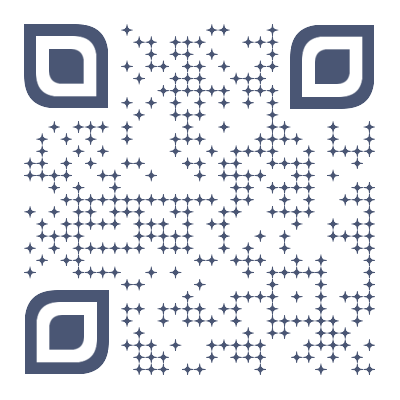本文目录一览:
ps怎么导出想要的部分ps怎么导出想要的部分图片
使用选择工具(如矩形选框工具、椭圆选框工具等)选择您想要导出的部分。 在 PS 菜单栏中选择“文件”“导出”“快速导出为 PNG”。 在弹出的“快速导出为 PNG”窗口中,选择“选定区域”选项,并勾选“透明区域”。
打开电脑上的PS软件,使用选择工具在图片中创建一个选择区域。然后在photoshop软件界面上方的菜单中找到“[选择”选项,然后单击。然后在下拉菜单中找到[存储选择]选项,并单击。在“[存储选择]对话框的名称处输入一个名称,您会发现保存的格式是png图片格式。最后,单击“确定”。
首先,打开PS导入一个需要制作的人物素材图片。然后选择左边工具栏的快速选择工具。使用快速选择工具扣取需要抠取的部分(如人物头部)。然后按住键盘上面的CTRL+J,把背景图层眼睛关掉。就可以看见已经把人物的头部给抠取出来了。选择导出为PNG格式,就可以保存抠取下来的部分图片了。

ps怎么批量导出图片
PS 批量导出JPG图片的方法如下:首先打开有多个图层的psd文件。选择“文件—脚本—将图层导出到文件”;选择要保存文件夹的目标路径,也可以新建文件夹。选择文件命名前缀,可以是默认的也可以自己修改,如果勾选仅限可见图层,那么隐藏的图层就不会导出去了。
在Photoshop中打开所需导出的图片文件夹。 选择所有需要导出的图片。 点击“文件”菜单,选择“导出”选项。 在导出选项中,选择适当的图片格式。 设置导出路径和文件名,点击“导出”完成批量导出。打开图片文件夹 首先,在Photoshop中打开包含需要导出图片的文件夹。
打开要导出的psd文件,展开“图层”面板,选中需要导出的图层。 点击“文件”菜单,选择“导出”-“导出图层”。 在“导出图层”窗口中,可以选择导出的文件格式、储存位置和文件命名规则等。如果需要导出所有图层,可以勾选“导出所有图层”。 点击“导出全部”按钮,即可开始批量导出各个图层。
ps批量导出各图层步骤如下:首先打开PSD文件;然后点击文件菜单;其次选择脚本;再选择将图层导出到文件,操作完成。
ps怎么导出图片
PS 批量导出JPG图片的方法如下:首先打开有多个图层的psd文件。选择“文件—脚本—将图层导出到文件”;选择要保存文件夹的目标路径,也可以新建文件夹。选择文件命名前缀,可以是默认的也可以自己修改,如果勾选仅限可见图层,那么隐藏的图层就不会导出去了。
点击PS顶部菜单栏的“文件”菜单,在展开的菜单中点击“导出”按钮,然后点击“导出为…”按钮。在导出窗口选择图片的导出格式,其中“JPG”为默认的格式,背景不透明,而“PNG”为透明背景图片的格式。“GIF”为动态图片格式。在完成格式之后,点击窗口右下角的“全部导出…”即可将图片导出。
打开图片文件夹 首先,在Photoshop中打开包含需要导出图片的文件夹。可以通过“文件”菜单中的“打开”功能,选择相应的文件夹。选择图片 在打开的文件夹中,可以使用Ctrl键或Command键配合鼠标进行多选,选择所有需要导出的图片。
ps如何批量导出jpg图片?
PS 批量导出JPG图片的方法如下:首先打开有多个图层的psd文件。选择“文件—脚本—将图层导出到文件”;选择要保存文件夹的目标路径,也可以新建文件夹。选择文件命名前缀,可以是默认的也可以自己修改,如果勾选仅限可见图层,那么隐藏的图层就不会导出去了。
点击“动作”打开PS,点击“文件”--“打开”,打开需要处理的图像。在菜单栏中,点击“窗口”---“动作”。新建组 动作窗口中,新建组并输入名称。命名动作 在动作组下,新建动作并命名。然后,点击“记录”。
在Photoshop中打开所需导出的图片文件夹。 选择所有需要导出的图片。 点击“文件”菜单,选择“导出”选项。 在导出选项中,选择适当的图片格式。 设置导出路径和文件名,点击“导出”完成批量导出。打开图片文件夹 首先,在Photoshop中打开包含需要导出图片的文件夹。
在PS中批量导出画板JPG的步骤如下:把多张画板保存为psd格式。点击文件--导出--图像文件。点击上方的脚本,选择图片处理(图片),进入批处理窗口。在窗口左侧的文件夹中选择要导出的psd文件夹,然后在右侧的目标文件夹中选择要保存的文件夹。
首先,确保你的所有图片都在同一个文档中,且图层已经按照需要组合。为了避免意外,你可以对每个图层组进行复制并隐藏起来(可以通过盖印图层组实现)。然后,打开需要导出的图层,使其可见。在Photoshop的菜单栏中,选择“文件”“导出”“导出为”选项。